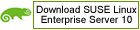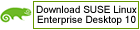Ok, so my title is a little misleading, there’s not any rivalry between the different areas of Novell and SUSE, other than the usual desire to see your business unit succeed just a little more “betterly” than the other units do. It’s all about friendly competition.
What’s Red vs. Green?
What I’m referring to (with Red vs. Green) is the necessary dividing line between the traditional Novell business units like Workgroup (Netware, Open Enterprise Server, Groupwise etc.) which I think of as “Red”, and the newer and Open Source-centric business unit called Open Platform Solutions (SLES, SLED, SLERT, SLEPOS etc.), which I think of as “Green”. (Get it? SUSE Green, like the Gecko?)
I have come up with the analogy and strategy of Red vs. Green as a way of helping partners, customers and the casual passerby understand that depending on which Novell/SUSE products they have, they will likely benefit most from a particular set of products and growth options.
“I See Red”
My experience has been that if a customer is “Red”, they’re almost always firmly ensconced in and using the Novell services throughout the enterprise, with some confusion as to how and why they might make use of Linux. The first order of business is to determine how much they know about Linux in general, and in particular Novell’s use of SUSE Linux Enterprise in it’s product lines. After hundreds of these discussions, we can get everyone on the same page with a little discussion, some Q&A and a handy whiteboard in short order.
How Does This Work?
For example, in a conversation with faux customer Air America, I find they have a long-standing Netware infrastructure for File and Print, do a little clustering for Groupwise and use iPrint for printing with all account management taking place through an Identity management setup and eDirectory. They have Windows workstations that make full use of the Netware Client and it’s services. I’d already lean toward “Red” strategy with them, but they might be toying with the idea of going “over to Linux”, so I go a little further.
The questions I ask them are very simple and straightforward:
- Do you have any data on NSS volumes?
- Do you use any of the advanced features of NSS?
- Do you have Novell Clustering Services or Business Continuity Clustering set up?
- Do you have a very large number of printers?
- Do your people have Novell Client software on their computers for access to the network?
A “yes” answer to any of these questions points to the Open Enterprise Server (with Version 2, OES = Linux base, Novell’s standard services converted to run great on Linux layered on top). Novell has spent a lot of time and effort to make it as effortless as possible to have this type of organization migrate up to OES, there is a very complete and clear path for this customer to begin to use Linux-based Novell services with the least disruption possible and often at a considerable cost-savings.
I will try if possible to help them see where “Green” might fit in, either for hosting Groupwise or other services, such as Mono (Dot Net compatible server), Virtualization (Xen) or any of a host of other possibilities. Usually this type of customer will stay “Red” and for good reason.
“It’s Easy Being Green”
On the other side of this equation, I will find customers who don’t have a lick of “Red” in their environment, and these are usually standard UNIX shops on the server side, usually either a Solaris or AIX flavor, some HP-UX, but they’ll be using mostly Windows on the client side. Usually if they say “No” to my “Got any Novell products or Netware around?”, they will go “Green” easily.
The discussion with this client is much easier, they’re a classic “Green” customer, all the services and tools they are used to using have an analog (equivalent) in the SUSE Linux Enterprise Server/Desktop product line. Once I determine they have no Netware products in the organization, we don’t even talk about “Red vs. Green”, it’s not relevant, they can even run eDirectory and Zenworks Linux Management on SLES, no “Red” needed.
I additionally will probe to see if they have any Terminal Server or Citrix/Ericom deployed for application security and updateability, if they do, it makes the Linux Desktop play much more likely, especially if they make use of TS/Citrix as a desktop solution. How compelling is $50 or less a seat for the presentation OS on the desktop versus $239 or so for the oddly-shaped box o’ Vista?
Got any changes or suggestions to this whole Red vs. Green thing? I’m constantly getting feedback and changing it, let me know and I’ll credit you and update it.
Enjoy,
RossB