Starting off our new series called Vendor Spotlight is a company that I think is doing some very cool things, ThinFusion Inc. The interview was conducted by phone and included Brandon and Rick Vancleeve
What is ThinFusion?
ThinFusion is the combination of a Linux OS platform running in a thin client environment, while providing access to the majority of Windows-based applications. ThinFusion uses either a thin client OS local, paired to a session on a ThinFusion server, or alternatively allows the use of cross-platform client software to provide secure and very speedy access to the ThinFusion Server session literally from anywhere.
ThinFusion provides a single access point to all the Linux and Windows applications that a user needs. The administrative interface allows for simple drag and drop granting and revoking, in realtime, of access to applications on a group or individual level.
What applications can I run on ThinFusion?
This part is easy…
Since it accesses a Windows Terminal Server for Windows apps you can go to Microsoft’s site and find every supported program out there. You don’t have to go through a giant bug list of “quirks” when running Windows apps in a Linux shell. If it runs in a Terminal Server environment, it runs on ThinFusion.
On the Linux side, since you are in essence just accessing a Linux Desktop you can run all your Linux applications.
Who is ThinFusion Inc?
ThinFusion Inc, is a small company in the Mountains of Montana that have developed ThinFusion to meet the needs of K-12 Schools, Higher Ed, and Small to Medium Businesses. ThinFusion mission statement: Access your classroom from anyplace anytime.
What is a typical customer for ThinFusion?
The typical customer would be a school or business that has a need to control access to applications, reduce administrative and technical support costs and increase the quality of service for its users while maintaining the necessary security and controls.
What is a sample use case of ThinFusion?
A school district with a Laptop lab is an excellent use case for ThinFusion. Typically in this environment the Laptops would be running Windows with most applications installed locally. Often the students are issued the laptops and are responsible for physical security and transport, often including off school property and for all purposes becoming the students main machine for home and school. Such an environment has multiple risks and costs associated with it, including re-imaging regularly due to misconfigurations, virus and spy-ware issues and either malicious or inadvertent deletions and changes to the software.
Particularly if the laptops are issued and kept by the students does the risk of virus infection or inadvertent misconfiguration crop up, the possibility of infection and transport of the viruses and spyware becomes a virtual certainty, with some school environments literally being taken down for periods of time from such infections.
ThinFusion in this environment would remove most or all of the issues discussed. Two choices are possible:
1. Install a very slim Desktop Linux with NX Client software on the student laptop, all application access requires dialup or better Internet access to the ThinFusion Server, thus all applications are run in a very secure and less virus-prone environment.
2. Install Windows or keep the current Desktop OS, adding lockdown software and the NX Client software, requiring dialup or better Internet acccess to the ThinFusion Server etc.
Both of the above examples allow students and staff to securely access their school network just as if they were sitting at a desk in class, from anywhere/anytime. It extends the learning environment beyond the walls of the school, and it allows for collaboration beyond the bus bell. This is the mode that we see businesses transitioning to at record pace, as we see more and more workers using home offices and accessing data through secure remote scenarios.
This environment is effective for students and teachers, with teachers mostly falling into the category of # 2, they having the most need to run 3rd party applications that are typically Windows-based.
What are the support options?
A ThinFusion subscription comes with a full support, training and installation package. Higher levels of support packages are available.
What should you not use ThinFusion for?
ThinFusion is not a great solution for high end multimedia, neither for creation nor viewing. A class of 50 users running a very graphically oriented courseware would be fairly choppy.
How do I learn more about ThinFusion?
Please visit their website (www.thinfusion.com), to experience demonstrations, tutorials, case studies and more. You can also reach them by phone at 1-800-432-0346.
==========
If you can think of an example of a vendor that is going something you can really appreciate and is good for the community, put a comment in or email me: rbrunson[at]novell.com
Enjoy,
RossB

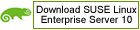
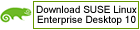




You must be logged in to post a comment.